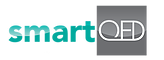1. Do cause analysis using a fishbone.
1. How do I add a sub-cause to a fishbone?
Click on the cause to which you want to add a sub-cause.
A) Click + on top of the ‘Cause Tree’.
B) Right click on the cause in the ‘Cause Tree’ or ‘Fishbone Diagram’ and choose ‘New Sub Cause’ or ‘New Sub Cause From Template’.
2. How do I select a cause on the fishbone to make it the current one?
Click on the cause in the ‘Cause Tree’ or the Fishbone Diagram. The selected cause is highlighted in the Fishbone Diagram.
3. How do I Rename or Delete a sub-cause?
A) To rename a cause from the ‘Cause Tree’, double click on the cause.
To rename a cause from the Fishbone Diagram, right click on the cause and choose ‘Rename Cause’ from the drop down list.
B) To delete a cause from the ‘Cause Tree’, select the cause and click on the delete icon (x) on top of ‘Cause Tree’.
To delete a cause from the Fishbone Diagram, right click on the cause and choose ‘Delete Cause’ from the drop down list.
4. How do I assign priority to a cause?
A) Click the priority star next to a cause in the ‘Cause Tree’ or the Fishbone Diagram. The star is highlighted in yellow and the priority is set to ‘Urgent’.
B) Click the star again to reset the priority back to ‘Normal’.
5. How do I add Notes and Attachments to a cause?
A) Select a cause and click on the ‘Attachments and Notes’ icon on top of the ‘Cause Tree’.
B) Right click on a cause in the ‘Cause Tree’ or the Fishbone Diagram and choose ‘Attachments and Notes’ from the drop-down list. Show steps
C) Select a cause and click on the ‘Attachments and Notes’ icon in the ‘Cause Details’ section.
6. How do I pin/unpin a clue to/from a cause?
A) Select a cause and click on the ‘pin’ symbol next to the clue in the ‘QED Clues’ list on the right of the screen. A light bulb is displayed for the pinned clue next to the cause in the Fishbone Diagram.
B) Click on the light bulb symbol next to the cause in the Fishbone Diagram. A list of pinned clues is displayed.
Click on the ‘Unpin’ symbol next to a pinned clue in the list. The unpin puts the clue back to the ‘QED Clues’ list to the right. Show steps
C) Click on the ‘Unpin’ symbol next to a pinned clue in the ‘Cause Details’ section to unpin the clue from a cause. The ‘Unpin’ puts the clue back to the ‘QED Clues’ list to the right.
7. How do I assign one or more collaborators to a cause?
A) Select a cause and click on the Head icon on top of the ‘Cause Tree’.
B) Right click on a cause in the ‘Cause Tree’ or the Fishbone Diagram and choose ‘Assigned To’ from the drop-down list. Show steps
C) Select a cause and click on the ‘Assigned To’ icon in the ‘Cause Details’ section.
8. How do I change the status of a cause?
Click on the ‘down arrow’ next to Status in the ‘Cause Details’ Section and choose a status from the drop down list.
9. How do I add an action to a cause?
A) Select a cause and click on the Action icon (hand) on top of the ‘Cause Tree’.
B) Right click on a cause in the ‘Cause Tree’ or the Fishbone Diagram and choose ‘Actions’ from the drop-down list.
C) Select a cause and click on the ‘Actions’ icon in the ‘Cause Details’ section.
Then click on the +ADD button to add an action.
10. How do I check all of the clues that are pinned to a cause?
A) You can check all of the pinned clues in the ‘Cause Details’ section if you have three clues or less.
B) Click on the light bulb symbol next to the cause in the Fishbone Diagram. A list of pinned clues is displayed.
C) Click on the ‘View All’ link in the pinned clues section in ‘Cause Details’ if you have more than three clues. A pop-up displays the entire list of pinned clues.
11. What is a Nested Fishbone?
The Fishbone Diagram displays three levels of causes, the Head, the first and second level sub-causes. If a sub-cause is added at the third level, the parent of that cause is made into a Nested Head.
This is done by the auto-nesting/un-nesting feature in the product.
12. How do I drill down to a Nested fishbone and get back to the main fishbone?
Click on the folder icon next to a Nested Head to drill down to a Nested Fishbone.
Click on the folder icon with the up arrow next to a Nested Head to go back to the parent fishbone. Show steps
13. What is the ‘Cause Tree’?
The ‘Cause Tree’ is a hierarchical representation of the Fishbone Diagram.
14. How do I make the ‘Fishbone Diagram’ or the ‘Cause Tree’ full screen?
A) Click on the ‘Expand to Full Screen’ icon on top of the ‘Cause Tree’ or the Fishbone Diagram. It is the right most icon in the set of icons.
B) Click on ‘Exit full screen’ icon to get out of the full screen mode. It is the right most icon in the set of icons.
15. How do I take a snapshot of the Fishbone?
Click on the ‘camera’ icon in the set of icons on the top right-hand side of the fishbone diagram.
16. How do I export part of the Fishbone as a ‘template’?
A) Click on the cause which you want to be the Head of your template.
Click on the ‘Save this fishbone as template’ icon on the top right hand side of the Fishbone Diagram. This is the left-most icon in the set of icons. This exports the entire fishbone as a template.
B) Right click on the cause from ‘Cause Tree’ or the Fishbone Diagram and choose ‘Export as Template’. This exports the entire sub-tree beneath the cause with the cause as the Head of the template.
17. How do I export the entire Fishbone as a ‘template’?
Click on the Head of the main fishbone and follow the steps A or B in question 16 above.
18. How do I import a template into a Fishbone?
Click on the cause under which you want to import a template. Right click on the cause and choose ‘New Sub-cause from Template’. A pop-up displays the entire list of templates that you can import.
19. How can I choose a default fishbone for an application?
Only the application owner has the privilege of selecting a default template for the application.
Choose ‘Configure App’, ‘Manage Fishbone Templates’ from the set of vertical ellipsis next to an application.
You can then choose a component based fishbone, head-only fishbone or a user-defined template as the default.
The default in the product is always the ‘component-based’ Fishbone.
20. How do I edit/delete a template?
Right click on a cause and select ‘New sub-cause from Template’. In the list of templates, you have the options to edit or delete a template.
21. How do I look at the ‘Cause History’ in the Fishbone?
Right click on a cause and choose ‘History’. You can view the history for both the cause and the sub-causes under it.
22. How do I over-write an entire Fishbone with a Template?
Only the Application owner has the privilege of over-writing an entire fishbone.
Click on the ‘Import Fishbone from templates’ icon from the set of icons on the top right hand side of the fishbone diagram. It is the second icon from the left in the list of icons.
23. How do I view the ‘Actions Timeline’?
Click on ‘View Actions Timeline’ link below the set of icons on top right-hand side of the ‘QED Fishbone’ screen. It displays consolidated timeline of the start and end of actions.
24. How do I look at Fishbone Time-lapse view?
Click on ‘Clock’ icon on the fishbone tail in the Fishbone Diagram. It displays all the operations performed on Fishbone in time sequence.