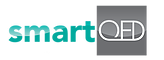1. Get recommendations for a new problem

Step by Step Guide – Using QED Insights
QED Insights generates a list of the matching problems from prior cases in this application or account and display. A solution for the matched problem is also displayed if entered. It also displays Most likely cause & Recommended Actions. You can also get the Occurrence count and the related problems for the different causes and the Actions taken. You can view a match, compare a match with the current problem or accept/reject a match.
Step 1- Add Problem and its symptoms
a) Click on the + sign next to the problem number.

You will see the following form to enter problem details.
b) After entering problem details click on Save.

Now you will be taken to the fishbone page and you can add clues.
The Fishbone page will be as shown below.
You can add new causes by right-clicking on any cause, and add new clues using the + button on the QED clues panel. Alternatively you can right click on any cause and choose Add Clue from the context menu to add and pin the clue directly to the selected cause:

Step 2 – View the QED Symptoms of the Problem for QED Insights
a) Click on the Fishbone icon on the top left of the fishbone screen and select Get QED Insights from the context menu.
You will be taken to the Symptoms page.

Alternatively, you can go to QED Insights section in the QED Symptoms screen.

b) Select the problem whose Insights you want to see. Choose From This Application or From This Account from the drop-down list. Click on Compute icon.

Now you will see a list of the matching problems that are similar to the current problem. It displays a list of Matching Problems, Most Likely Cause and Recommended Actions.

Step 3– Most Likely Causes and Actions Recommendations
Causes with similar clues or symptoms and respective actions taken for the prior solved matching problems are filtered out. To get those causes with similar clues and the suggested actions you may click on the More buttons.
a) Click on More Buttons.

Most Likely Causes and Action Recommendations Windows will pop up.


Step 4 – Comparing Current Problem against Suggested Matches
This helps in comparing the anomalies, clues for the current problem versus the matched one across all of the components. The anomalies also have an individual QED similarity score attached to them for further comparison.
a) Click on Compare buttons to see how the symptoms of a similar problem match up against the current symptoms.

Compare Anomalies Windows appear with matched and unmatched symptoms.


Go back to QED Symptoms screen by closing this window.
b) i) Click on the link of the matching problem in order to view it.
The problem then opens up in a new tab for you to review it in more detail.
Click on the blue button on the left of the problem description of a matched problem in the list.

This button stands for changing the match status and gives you a drop down list with the following options:
· Accept
· Check further
· Reject
· Reset
ii) Accept the match with the option to copy QED Fishbone (existing fishbone will be overwritten), Notes and Attachments, and the Solution.
Click on Accept.

This opens up a screen that allows you to copy the fishbone, notes and attachments. Alternatively, you can choose the Copy All option for accepting all of the above.
Click on submit to accept the match.

iii) Click on Check Further if a match needs to be investigated further before accepting it.
iv) Click on Reject if you do not want to consider the problem as a suitable.
v) Once you accept a match, no other matches can be accepted. Click on Reset to accept another match.
Step 5 – Aggregated and Suggested Fishbones
Aggregated Fishbone is a consolidated Fishbone showing all the possible causes for the current problem. It is generated by analyzing and aggregating the matching problems solved earlier. Suggested Fishbone is the fishbone for the best matching problem solved earlier.
a) Go to Fishbone page. Click on Fishbone icon and select Suggested QED Fishbone from the context menu.

A window with the Suggested Fishbone appears.

If you accept, the current fishbone will be replaced by the Suggested Fishbone.
b) Go to Fishbone page. Click on Fishbone icon and select Aggregated QED Fishbone from the context menu.
It will create an Aggregated Fishbone with all the matching causes of the problems.


__________________________________________________________________________________
Hope you found this information useful. If you have any questions, please contact us at [email protected].
Please visit our website at https://smartqed.ai to get the latest news and blogs.