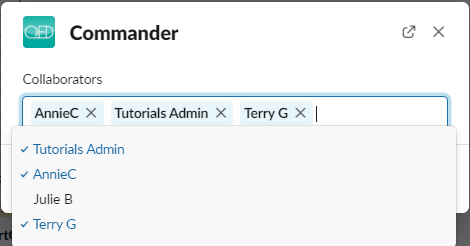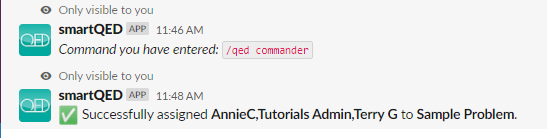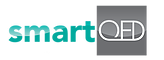3. Update Commands for Problems
/qed addprob Command Details
Description: Add a new problem to the smartQED application you are connected to.
Input:
- /qed addprob
- /qed addprob <-t title> [-n number]
Output:
- For this input you will get a pop-up dialog box to enter the problem number, title, priority and description of the new problem. All the fields are optional. You can optionally select this problem for yourself or for everyone in the channel to work on.
- For this input you can enter the title and an optional number on the command line. This will create the problem in your smartQED application. To select this problem to work on, you can use the slash command selectprob .
If no problem number is provided then smartQED automatically assigns a time-based number for the new problem, and will inform everyone on the channel when the operation is successfully completed.
Example:
/qed addprob


/qed addprob <-t title> [-n number]
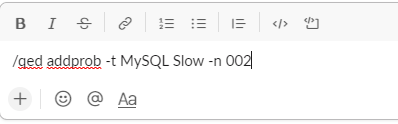

/qed editprob Command Details
Description: Edit the problem that you are currently working on.
Input: /qed editprob
Output: You will get a pop-up to update the fields of the problem you are currently working on.
Example:
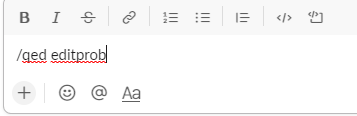
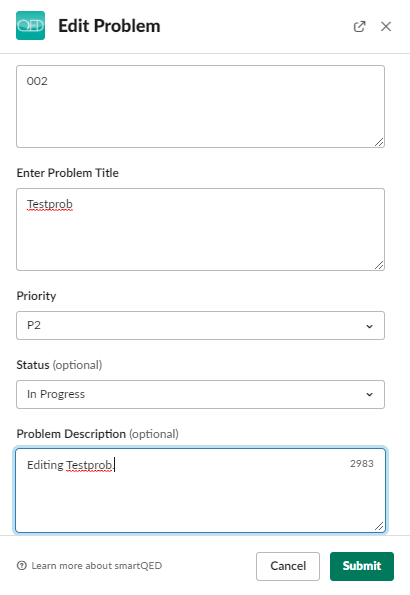
/qed lock Command Details
Description: Lock cause analysis for the problem you are working on.
Input: /qed lock
Output: This command locks the cause analysis to indicate that the investigation has been completed. A “QED” stamp is put on the problem for visual indication. No more causes, clues or notes etc can be added by collaborators without first unlocking it.
After you submit your command everyone in the channel will get a success message when the operation is completed.
Example:


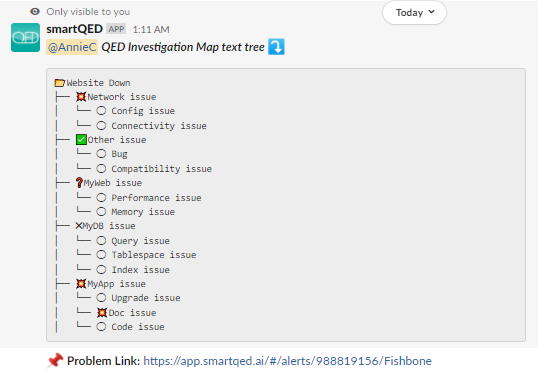
/qed unlock Command Details
Description: Unlock cause analysis for the problem you are working on.
Input: /qed unlock
Output: This command unlocks the cause analysis to indicate that the investigation has been re-opened for the problem. The “QED” stamp added by the lock operation is removed. Users can now add causes, clues or notes etc to the problem.
After you submit your command everyone in the channel will get a success message when the operation is completed.
Example:
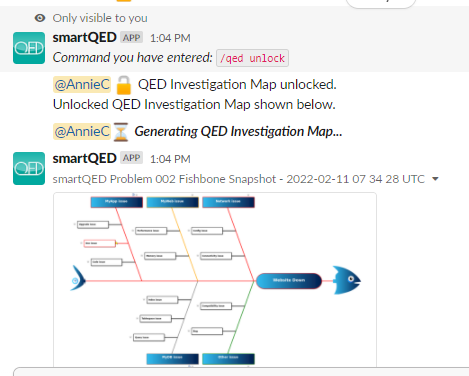
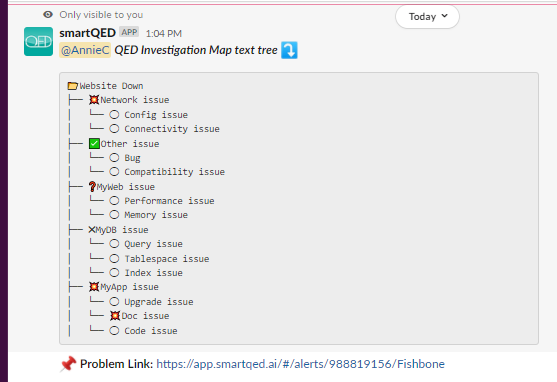
/qed commander Command Details
Description: Assign one or more users as commanders for the problem you are working on.
Input: /qed commander
Output: In the response you will see a pop-up dialog box where you can choose one or more users from a list of collaborators to take the role of incident commanders. If this command was executed earlier and some user(s) assigned, then the current commanders are displayed in the dialog box and you may update that information as needed.
After you submit your command everyone in the channel will get a success message when the operation is completed. Also the topic for the Slack channel will be updated with the latest commander names.
Example: